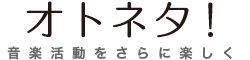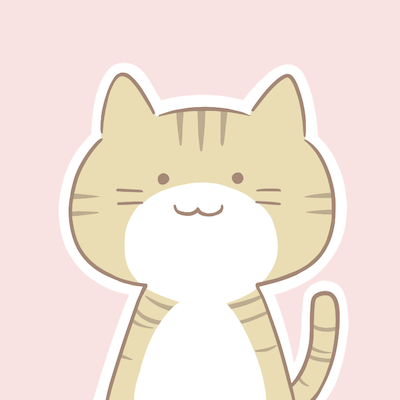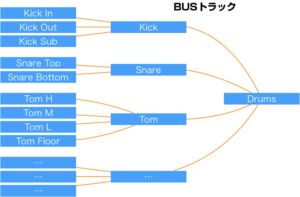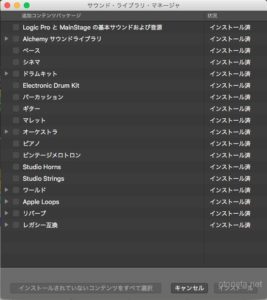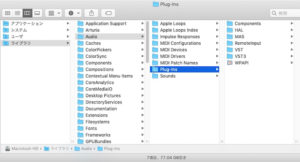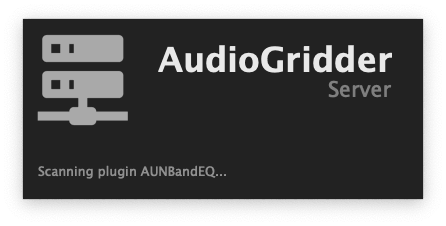
- AudioGridderが何かを知りたい
- AudioGridderの使い方を知りたい
- Vienna Ensemble Proとの違いを知りたい
こんな悩みを持っている人へ記事をまとめました。
この記事で理解できる3つのこと
- AudioGridderとは何か理解できます。
- 他のホスティングツールと比べて良い点を紹介します。
- ダウンロードからインストール、初期設定、使い方までを説明します。
実際に2台のMacを用いてAudioGridderを使ってみました。
また、普段から使用している有償ホスティングツールであるVienna Ensemble Proと比較して、使いやすいところなどを紹介します。
記事公開時から開発が前進していますので、それに伴って記事を更新しました。
Windowsをサーバーに出来るようになっています。
また、エフェクトだけでなく、音源も使えるようになっています。
AudioGridderは、オープンソースで開発中のホスティングツール
AudioGridderは、現在開発中のオープンソースのホスティングツールです。
2020年5月5日の時点では、macOSに対応しています。
※2020年7月15日時点では、Windowsにも対応しました。
ホスティングツールとは、音源やオーディオエフェクトプラグインの計算を、DAWとは別のコンピュータで行うことができるものです。
同じネットワークに接続したコンピュータ同士でMIDIやオーディオ情報をやりとりできます。
こうすることで、コンピュータの負荷を分散させることができます。
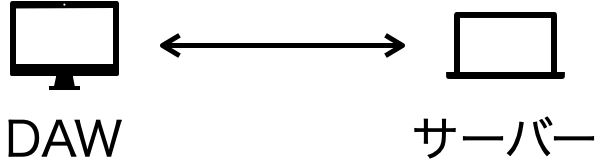
ホスティングツールの定番といえば「Vienna Ensemble Pro(VEP) 」があります。
VEPが有償ソフトウェアなのに対して、AudioGridderは無償で使用できるのが大きな特徴です。
この記事を書いている時点では、「Pre Release(公開前)」として公開されています。
アップデートが頻繁に行われていて積極的に開発が続けられていますが、現時点では「アルファ版」です。
アルファ版は、「まだまだ開発途中ですよ」という意味です。
そのため、どうしても安定性やバグなどの課題が残っています。
今後の進化を楽しみにしたいところです。
Mac2台持ちで発揮されるAudioGridderの3つのメリット
AudioGridderの3つのメリット
- 普段はあまり使用していない余っているMacを活用できる
- サーバーのプラグインをDAWから直接さわることができる
- 複数のMacからプラグインにアクセスすることができる
それぞれ見ていきます。
1 普段はあまり使用していない余っているMacを活用できる
家にMacが2台ある場合に、サブのMacを活用できます。
たとえば、古いMacや、普段は音楽制作には使用していないMacなどがあれば、それをオーディオエフェクトの計算用に使うことができます。
2 サーバーのプラグインをDAWから直接さわることができる
これ、めっちゃ便利なんです!
「画面共有」や「リモートデスクトップ」などを使わずに、サーバーに置いてあるエフェクトのツマミをDAW上で直接さわることができます。
この機能は、Vienna Ensemble Pro7にはなく、AudioGridderの特徴的なところと言えます。

3 複数のMacからプラグインにアクセスすることができる
サーバーに2台以上のDAWから接続できます。

このメリットは、UADやApogee FX RackなどのハードウェアDSPを使用しているときに発揮されます。
こういったハードウェアDSPは、ThunderboltケーブルやUSBケーブルなどで物理的に接続されています。
このときに、複数のコンピューターで音楽制作を行うさいに、何度もケーブルを抜いて、作業をするコンピュータに接続して…といった面倒なことをせずにすみます。
AudioGridderの効果を発揮できるのは、Macを2台以上持っているときです。
メインのMacでDAWを走らせて、サブの方にはAudioGridderを動作させます。
Mac1台だけでは意味がありません。
というのも、AudioGridderは負荷を軽減するソフトウェアではないからです。
ちなみに余談ですが、AudioGridderを1台だけで使った場合は、プラグインの表示がおかしくなります(これはサーバー側の画面、つまり自分自身をキャプチャしているので仕方がない)
AudioGridderの使い方
ここからは、具体的にAudioGridderを使う方法を紹介します。
ダウンロードから初期設定、実際にDAWで使い始めるところまでをまとめています。
はじめに、大まかな手順は次の通りです。
- AudioGridderのダウンロード
- インストールの方法
- 起動とMacのアクセシビリティの設定
- 有線LANの接続と初期設定
- DAW側でのつかいかた
AudioGridderのダウンロード
最初にAudioGridderをMacへダウンロードします。
ダウンロードページ(新しくタブが開きます)
https://github.com/apohl79/audiogridder/releases
英語で難しそうに感じるかもしれませんが、大丈夫です。
ここに表示されているのは、AudioGridderのさまざまなバージョンです。
通常は画面の一番上にある最新版をダウンロードすれば良いでしょう。
2020年7月15日現在、Release 1.0-Alpha17が最新です。
青く書かれたバージョンのところをクリックすると、ダウンロードページに移動します。

いくつかファイルがありますが、その中から「AudioGridder_x.x_x.pkg(xの部分にはバージョン番号が入る)」と書かれたファイルをクリックするとダウンロードが開始されます。

このPKGファイルは、Macのソフトウェアインストーラーです。
インストールに必要なファイルや手順が、PKGファイルにまとめられています。
ダウンロードが完了すると、Macの「ダウンロード」フォルダにファイルが現れます。

インストールの方法
ダウンロードしてきたPKGファイルをダブルクリックすると、インストーラーが開きます。

「続ける」ボタンを押して進めていきます。
途中で、ライセンスを読んで同意する必要があります。
「同意する」をクリックして進めます。

「カスタマイズ」をクリックすると、インストールするものを選択することができます。

基本的には、カスタマイズの部分は触らずに「インストール」をクリックして進めます。

最後にパスワードを入力してインストールをおこないます。

これでインストールは完了です。

あと少しです。
起動とアクセシビリティの設定
AudioGridderをインストールしたら、MacのLaunchPadなどからアプリを起動します。

起動するとDockにアイコンが表示されますが、画面などは表示されません。
これは正常です。
初めてAudioGridderのサーバーを起動したときは、Macのアクセシビリティの設定を行う必要があります。
また、AudioGridderを古いバージョンからアップグレードしたときも、アクセシビリティの再設定が必要になります。
アクセシビリティの設定は、Macの「システム環境設定」→「セキュリティとプライバシー」からおこないます。
環境設定の開き方

1 画面左上のリンゴマークから「システム環境設定」を選択する
2 開いたウインドウの中から「セキュリティとプライバシー」を選択する

3「プライバシー」タブを選択したあとに、リストから「アクセシビリティ」を選択する

ここの表示が灰色になっている場合は、カギマークをクリックしてMacのパスワードを入力します。

4 +ボタンを押して「AudioGridder.app」をリストに追加します。


5 最後に、AudioGridderを再起動します。
これで準備は整いました。
設定項目
初期設定は不要で、そのまま使い始めることもできますが、ここで設定項目をひと通り見ておきます。
Dockのアイコンをクリックすると、AudioGridderのメニューが表示されます。

まず、プラグインがきちんと認識されているか確認します。
これには、メニューから「Settings」→「Plugins」を選びます。

この画面には、AudioGridderが認識しているプラグインの一覧が表示されます。

持っているプラグインの数が多い場合は、使わないプラグインを非表示にして整理することができます。
非表示にしたいプラグインを右クリックして「Deactivate」を選ぶと無効状態にすることができます。
もう一度有効にしたい場合は、右クリックして「Activate」を選択します。

表示されている項目は、左から順に次のようになっています。
「プラグインの製品名」「プラグインのフォーマット形式(VST・AudioUnit)」「カテゴリー」「開発メーカー名」「プラグインのバージョン」

「Server Settings」では、サーバー全体の設定が行えます。

Server IDは、サーバーを複数のMacに見立てる設定のようです。
今のところ使い方が不明です。。。
「AudioUnit Support」と「VST3 Support」は、チェックを入れたプラグイン形式を有効にするための設定です。
例えばVST3のチェックを外すと、VST3プラグインはスキャンの対象から外されて、DAW側からアクセスしたときに表示されなくなります。
「Screen Capture Quality」は、サーバーの画面を映し出すときの映像の品質を設定します。
通常はデフォルトのままでOKです。
最後に「Save」ボタンを押して、設定した内容を保存します。
「Force full Rescan」は、すべてのプラグインを再スキャンします。
これは例えば「プラグインが認識されていない」ときに強制的に再スキャンをさせることができます。
「Restart Server」は、AudioGridderを起動したままサーバー機能を再スタートさせることができます。
何か不具合が発生したときに、AudioGridderを終了させずにリスタートを行えます。
DAW側でのつかい方
ここからは、実際にDAWを使ってサーバーにアクセスする方法を紹介します。
ここではLogic Pro Xを使用していますが、他のDAWでも使い方は同じです。
まず最初に、DAWとAudioGridderを起動している状態で、DAWのエフェクトスロットに「AGridder」を挿入します。

すると、このような画面になります。

初めて起動をすると、サーバーが表示されていない場合があります。
そこで、サーバーを追加するところから始めます。
これには、サーバーのアイコンをクリックして「Add」を選択します。

すると、IPアドレスの入力画面が現れます。

ここにサーバーのIPアドレスを入力します。
サーバーのIPアドレスを調べるには、サーバー側のMacシステム環境設定の「ネットワーク」から行います。
IPアドレスの調べ方
サーバー側のMacを操作して「システム環境設定」→「ネットワーク」を開く


有線LANで接続している場合は、「Ethernet」と書かれた部分をクリックして、右側にある「IPアドレス」がその部分です。
Wi-Fiの場合は「Wi-Fi」と書かれた部分をクリックすると同じようにIP
アドレスを確認することができます。
ここで調べたIPアドレスを、先ほどのIPアドレスの部分に入力します。

これで、サーバーが追加されました。
さっそく、プラグインを追加してみます。
+ボタンをクリックすると、サーバー側にあるプラグインの一覧が表示されます。
ここから好みのプラグインを選ぶだけです。


プラグインの名前をクリックすると、そのプラグインの画面が右側に表示されます。
普段と同じように、マウスで操作することができます。

もし、DAWがオーバーロードで停止してしまったり、過負荷でプチプチとノイズが出たりした場合は、バッファサイズを上げることによって改善することができます。
この設定をおこなうには、プラグインのサーバーアイコンをクリックして「Buffer Size」のところを調整します。

バッファの数値が大きくなるほど動作は安定しますが、その分レイテンシー(発音の遅れ)も増えます。
このあたりの調整は使用している環境によって異なるので、実際に使いながら調整を重ねていくと最適な状態に追い込むことができます。
まとめ
AudioGridderは現在開発中なので、まだまだ不具合が多い状態ですが、これからの展望を楽しみにしています。
もし不具合を見つけたら、ぜひ開発者へ報告を!