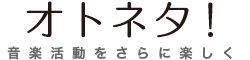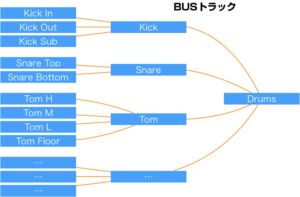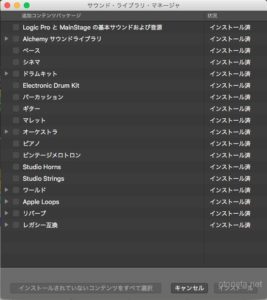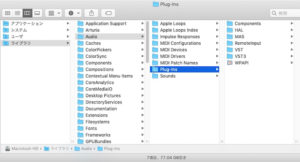- SSDってまだまだ高い…なので、ハードディスクと併用してうまく使いたい
- そもそもSSDとハードディスクの違いが分からない
- なるべくお金をかけずにパソコンの能力を最大限まで使い切りたい
こんな悩みを持つ人に向けて書きました。
この記事で理解できること
- SSDとハードディスクをうまく使い分ける方法
- SSDとハードディスクの特徴や違い
- 大容量サンプル音源がSSDやハードディスクをどのように使っているのか
詳しく解説します!
さらにここからさらに深掘りして、SSDに移行してメモリー(RAM)を節約する方法を紹介します。
また、具体的な音源(BFD3・KONTAKT6)での設定例も紹介します。
この記事の信憑性について
サウンドプログラミングの経験や、自作PCを20台以上作った経験をもとに、ソフトウェアの内部の仕組みを紹介し、ハードウェアのこまかなスペックについても詳しい説明をおこなっていきます。
SSDとハードディスクをうまく使い分ける方法
いきなり結論です。
SSDとハードディスクはこのように使い分けると効果的です。
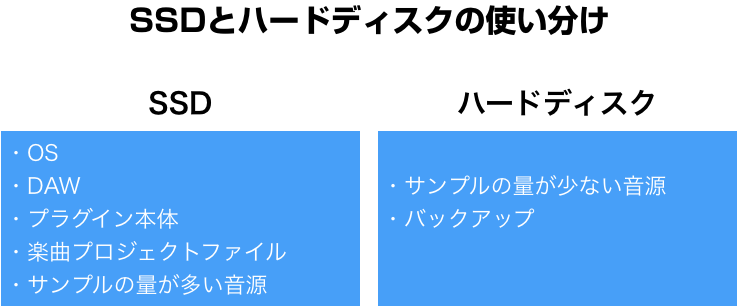
SSDに置くもの
- OS
- DAWソフト
- プラグイン本体
- プロジェクトデータ
- 負荷が高いサンプル音源のライブラリ
ハードディスクに置くもの
- 負荷が低いサンプル音源のライブラリ
- 使うことが少ないサンプル音源のライブラリ
- SSDドライブのバックアップ
SSDにはOSやソフトシンセ本体などを入れます。
なぜかというと、SSDは大量のファイルを短時間で高速に扱うことが得意だからです。
このことを「ランダムアクセスが高速」と言ったりします。
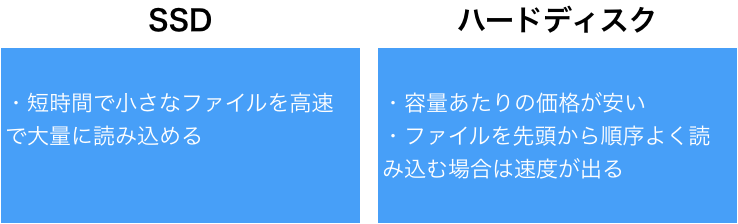
OSやソフトシンセの本体などは、小さなファイルが大量に集まって構成されています。
なので、これらのファイルが集まっているOSや大容量ソフトシンセのサンプル波形をSSDに置くことで、読み込みの高速化や、再生時の負荷を軽くすることができます。
その一方で、ハードディスクには負荷が低いサンプル音源のライブラリなどを入れます。
また、たまにしか使わないサンプル音源などはハードディスクに入れておくことで、SSDの容量を圧迫せずにすみます。
ハードディスクはSSDとくらべるとランダムアクセスは低速ですが、容量あたりの価格が安く、また書き換え回数にも制限や寿命はありません。
また、1つのファイルを先頭から順番に読み込む場合は速度が出やすいです。
なので、動画ファイルやマルチトラックのオーディオデータなどを置くのに向いていると言えます。

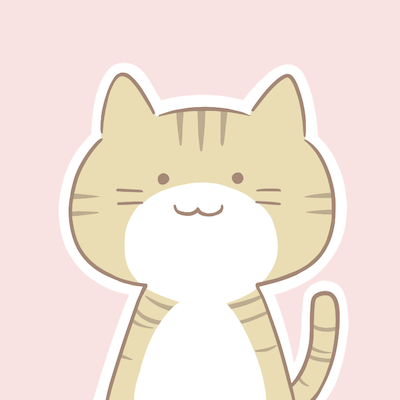
SSDは値段がかなり安くなってきましたが、ハードディスクにくらべるとまだまだ高いです。
うまく使い分けて、パソコンの性能を最大限使い切りましょう。
つぎはSSDとハードディスクの特徴や違いについてさらに深く紹介します。
SSDとハードディスクの違いについて

そもそもSSDとハードディスクは何が違うのでしょうか?
ここではもう少し詳しく、それぞれの仕組みについて紹介します。
SSDの特徴と仕組み
SSDの特徴ななんと言っても高速!そして、無音です。
SSDには可動部品がありません。
可動部品とは、内部の部品が物理的に動くことを言います。
可動部品がないので、データの読み込みは直接半導体にアクセスします。
これがSSDが高速な理由です。
さらにSSDは可動部品がないので無音で、ハードディスクとくらべて衝撃に強いのです。

ハードディスクの特徴と仕組み
その一方でハードディスクには可動部品があります。
ハードディスクの中身は、磁気が塗られたディスクが高速で回転しています。
そしてディスクの上にはレコードの針のような「ヘッド」があります。
アナログレコードと同じように、回転しているディスクから目的のデータのところまでヘッドを動かして読み書きをおこないます。

この『目的のデータのところまでヘッドが移動する』ことを「シーク」といいます。
ヘッドがシークするときは移動に時間がかかります。
通常、数ミリセカンド(ミリセカンドは1000分の1秒)がかかります。
ハードディスクはSSDと違ってシークに時間がかかるため、小さなファイルを大量に高速で読み込むことが苦手です。
逆に言えば、ひとつのファイルを先頭から順番に読み込む場合はある程度速度が出ます。
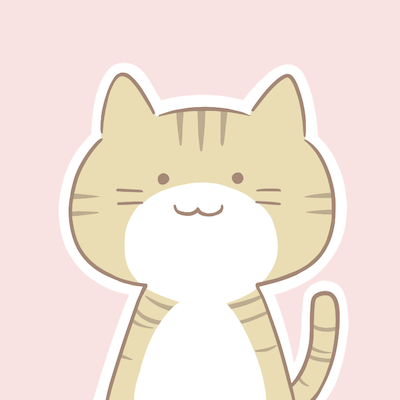
SSDとハードディスクの速度比較
SSDとハードディスクの速度がどれくらい違うのか比較してみました。
家にあるSSDとハードディスクを使ってベンチマークをおこないます。
この比較では、ベンチマークソフトの「AmorphousDiskMark」を使用しました。
これはWindowsで定番のベンチマークソフト「CrystalDiskMark」のMac版です。
SSDとハードディスク、どちらも同じ条件で計測しています。
音楽制作で重要なベンチマーク部分は、赤線で囲っている「4K」と書かれているところです。
これがランダムリードです。


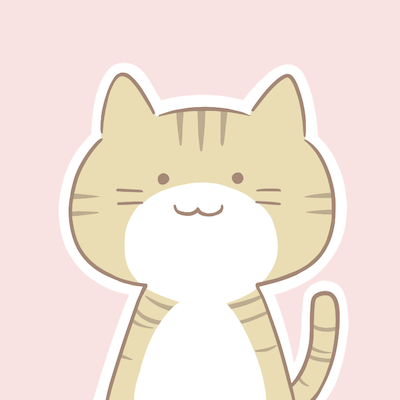
DTMで重要なところは赤く囲った部分4K(ランダムリード QD=1)です。
ここが高速であるほど、音源の読み込みが高速になって、さらに多くの音を再生することができます。
パソコンやMacに入っているデータは、小さなファイルがたくさん集まって構成されています。
OSやソフトシンセの本体プログラムは、たくさんの小さなファイルによって構成されています。
はじめに解説したとおり、SSDは小さなファイルを短時間・高速で読み込めるので、OSやソフトシンセの本体などを入れておくのが最適です。
検証に使用したSSDです。
Windows・Macともに安定して使用できています。
 |
|
Samsung SSD 500GB 860EVO 2.5インチ内蔵型【PlayStation4 動作確認済】5年保証 正規代理店保証品 MZ-76E500B/EC |
![]()
サンプル音源が、ディスクをどのように使うのかを理解する
DAWで使用するサンプル音源の仕組みを知ると、コンピュータをさらにうまく活用できます。
具体的には、メモリ(RAM)を節約することができます。
最近では大容量のサンプル音源が登場してきました。
ストリングス音源などは容量が80GBを超えるものもあります。
ところで、コンピュータのメモリ(RAM)が8GBしかなくても、80GBの音源を扱えるのはなぜでしょう…?
ここを理解しておくと、使用するメモリをさらに減らせるような設定をおこなえます。
音源の容量が80GBだからといっても、すべてのサンプル波形がメモリーへ読み込まれるわけではありません。
メモリーへ読み込まれるのは、サンプルの先頭部分だけです。

先頭部分だけがメモリーに格納されます。
残りの部分はディスクからストリーミング再生されます。
これが大容量の音源を少ないメモリーでも扱える理由です。

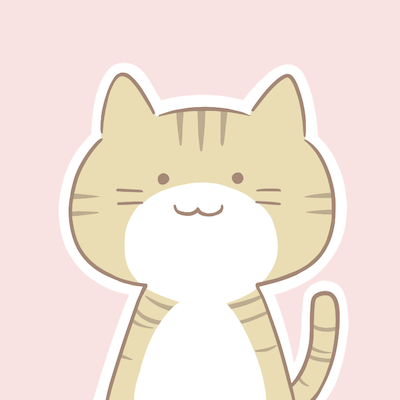
いまの技術では、SSDがいくら高速であるとは言っても、サンプル波形をディスクからすべて直接再生すると発音が間に合いません。
そこで、サンプル波形の先頭部分はディスクよりも高速なメモリーへ格納する必要があります。

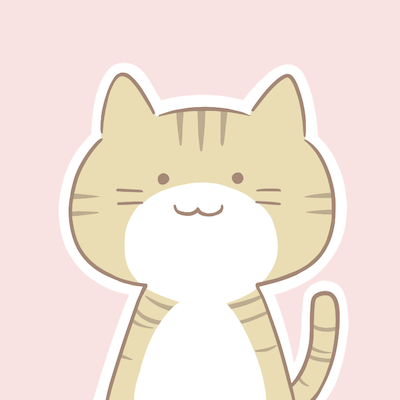
SSDはたくさんの小さなファイルを短時間で高速に読み込むことができます。
これを利用してメモリーの使用量を抑えることができます。
「このパソコン、メモリーの増設ができないんだよね…」
という人にとっては大きな恩恵を受けられます。
ここから先は設定方法の考え方と、具体的な音源の設定例も紹介します。
SSDにしてメモリーを節約する方法
SSDにすると、メモリーを節約できます。
メモリーを節約することで、さらに多くの音源を立ち上げることができます。
具体的には、メモリーに読み込むサンプル波形の先頭部分を少なくし、SSDから再生する量を増やせばメモリーの使用量を抑えることができます。

ソフトシンセによって設定方法は異なりますが、メモリーの設定項目があるものは調整ができます。
ここでは設定例としてKONTAKTとBFD3の設定を紹介していますが、他の音源でも同じような設定がある場合はここでの考え方を適用できます。
SSDに負荷をかけるほどメモリーを節約できます。
逆に言えば、メモリーが潤沢にあるマシンの場合は、メモリーを大量に使用するように設定をおこなえば、SSDやハードディスクの負荷を低くできます。
このあたりのバランスは自分の使い方や楽曲ジャンルによって調整していくと良いです。
KONTAKTの場合

KONTAKTの場合は「プリロードサイズ」を調整することで、メモリーの節約ができます。
KONTAKTの歯車マークから「Options」を開いて、「Memory」タブを選択します。
次に「Instrument preload buffer size」を調整します。
右側の四角いチェックボタンを点灯させてから、スライダーを左に持っていくほどメモリーの使用量をおさえられます。
※チェックマークは必ず入れてください。チェックをしないとスライダーの設定は有効になりません。
KONTAKTの初期設定では、この値はかなり大きく取られています。
大きすぎるので下げていきましょう。
自分のマシンのメモリの量やSSDへの負荷のかかり具合を見ながら、ここの値を減らしていくことで、メモリーを節約することができます。
 |
![]()
BFD3の場合

BFD3は細かな設定をおこなうことができます。
設定はPreferencesからおこないます。
RAM bufferの値を低くするほどメモリーの使用量は低くなり、ディスクのストリーミング再生の負荷を増やします。
Stream bufferは、初期値のままか、小さく設定します。
この項目はディスクから一度にどれくらい読み出すかを設定するものです。
ディスクが高速な場合は小さく設定できますが、理由がない限り、あまり触らない方が良いです。
 |
![]()
まとめ
この記事では、SSDとハードディスクの使い分け方について解説しました。
音楽制作はコンピューターの知識があれば、できる表現がさらに増えます。
これらは知っておくだけで役に立ちます。
スキルは関係ありません。
音楽とともにコンピューターの知識を学んでおけば、無駄にスペックの高いコンピューターを買う必要もなくなります。
お金の節約、時間の節約にもつながります。
この記事が、お金や時間の節約の役に立てばと思います!
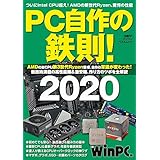 |