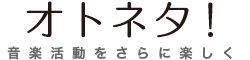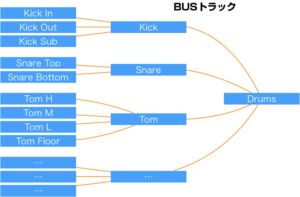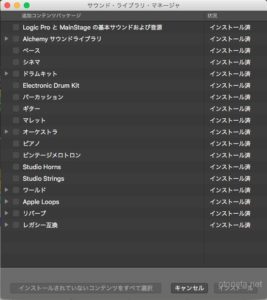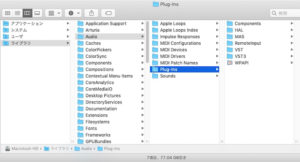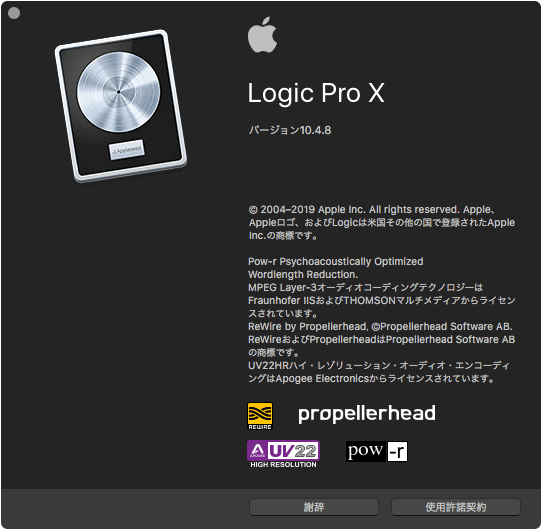
- 「Logic Pro Xを買うか迷っている」
- 「Logic Pro Xの体験版を使用してみたい」
- 「体験版のダウンロード方法や初期設定を知りたい」
こんな人へ向けて書きました。
Logic Pro Xを試用してみたい人をこの記事でサポートします!
この記事で理解できる3つのこと
- Logic Pro Xの体験版のダウンロードとインストール方法
- 最低限の初期設定の方法
- さらに深掘りして、Logic Pro Xの機能をすばやく習得できる「クイックヘルプ機能」の紹介
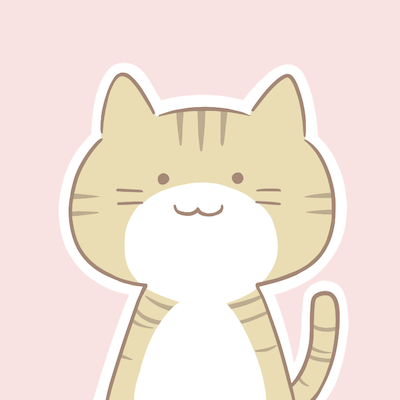
Logic Pro Xを買う前に体験版を試してみよう
Logic Pro Xの体験版が、2020年3月28日に公開されました。
「いきなり購入して24000円を払うのはこわい」
「どんな機能があるか、ひと通り知りたい」
という場合に、90日間お試しで利用することができます。
Logic Pro XはMac専用のDAWソフトです。
24000円でMac App Storeから購入できます。
他のDAWと比べるとかなり安いですが、そうは言っても24000円は大金です…
いきなり買うのはちょっとこわいし、自分で実際に試してみないと向いているかどうか判断しづらいです。
そういうわけで、買う前に試用してみましょう。
体験版のダウンロードとインストール方法
体験版はアップルの製品ページからダウンロードできます。
Apple Logic Pro Xの製品情報サイトへ(新しいタブが開きます)
ダウンロードは「Try Logic Pro X free for 90 days」と書かれた文字をクリックします。
ファイルサイズは1.3GBほどです。

ダウンロードが終わると、ダウンロードフォルダにつぎのファイルが現れます。
「LogicProXTrial.dmg」
これをダブルクリックして開きます。

さらに現れたファイル(LogicProXTrial.pkg)をダブルクリックしてインストールを開始します。

「続ける」をクリックしてすすめていきましょう。

使用許諾契約を読んでから「続ける」→「同意する」をクリックします。

「インストール」をクリックします。

パスワードを求められたら入力して「ソフトウェアをインストール」をクリックします。

インストールが終われば、LaunchpadにLogic Pro Xのアイコンが現れます。
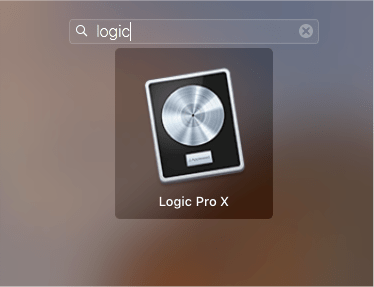
アイコンをクリックすると、Logic Pro Xが開きます。

初めて使うソフトって使い方がわからないし怖いですよね。
ここから先は、最低限の初期設定と、使い方を知るためのヘルプ機能を紹介します。
最低限の初期設定
起動したら、まず初期設定を行います。
- 音の出力先を決めるためのオーディオインターフェースの設定
- Macのキーボードの種類(JISやUSなど)にあったキーコマンドのプリセットの設定
1 オーディオインターフェースの設定
オーディオインターフェースの設定は、3つの設定を行います。
- 出力デバイス
- 入力デバイス
- I/Oバッファサイズ
1 はじめに、音の出力先を設定します。
メニューから「Logic Pro X」→「環境設定」→「オーディオ」を選ぶ

環境設定の画面が開きます。
オーディオの出力先を「出力デバイス」で指定します。

画像の例ではApogee Duetというオーディオインターフェースを出力先に設定しています。
2 同じように、マイクや楽器などのオーディオの入力を「入力デバイス」で指定します。

3 I/Oバッファサイズを調節します。

ここの数値は、小さいほどレイテンシーが短くなります。
レイテンシーとは、音が出力されるまでの時間です。
レイテンシーが低いと、MIDI鍵盤を弾いてから、実際に音が出てくるまでタイムラグが少なくなります。
ただし、レイテンシーが低いほどコンピューターに負荷がかかります。
このあたりの調整は、実際に曲を作りつつ、コンピューターの負荷と相談しながら変えてみてください。
2 Macのキーボードレイアウトにあったキーコマンドプリセットを選ぶ
使用しているMacのキーボードレイアウトに合ったキーコマンドプリセットを選びます。
キーボードレイアウトとは、JISやUSキーボードのことです。
使っているキーボードによって、キーコマンドのプリセットが最適化されています。
キーボードの見た目の特徴はつぎのとおりです。
JISキーボードはEnterキーが大きい
USキーボードはスペースバーが大きい
JISキーボード

USキーボード

使っているキーボードのレイアウトを確認したら、Logic Pro Xもそれにあったプリセットを選びます。

JISキーボードの場合
「Logic Pro X」→「キーコマンド」→「プリセット」→「日本語」
USキーボードの場合
「Logic Pro X」→「キーコマンド」→「プリセット」→「米国英語」
これで最低限の設定は完了です!
ここからさらに深掘りして、機能をなるべく早く習得できる「クイックヘルプ機能」を紹介します。
機能をすばやく習得できる「クイックヘルプ機能」のつかいかた
「クイックヘルプ機能」をつかうと、マウスでポイントしている場所の機能をすばやく知ることができます。
これがめちゃくちゃ便利です!!
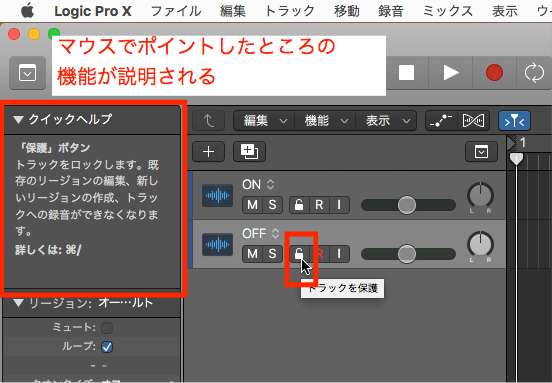
この画像の例では、鍵マークのアイコンにマウスポインタをあてています。
そうすると、左側の「クイックヘルプ」に、鍵マークの機能の説明が表示されます。
この機能を有効にするにはメニューの「ヘルプ」→「クイックヘルプ」を有効にするだけです。

クイックヘルプは、簡単な機能の紹介が表示されます。
さらに詳しく機能について知りたいときは、キーボードのCommand(⌘) キーを押しながらスラッシュ(/)を押します。

すると、くわしいヘルプのページが表示されます。

まとめ
Logic Pro Xの体験版のダウンロード方法やインストール、初期設定について紹介しました。
クイックヘルプ機能を使えば、Logic Pro Xの習得をすばやくできます。
別の記事では、クイックヘルプ機能についてさらに詳しく紹介しています。
ぜひこちらも参考にしてみてください!