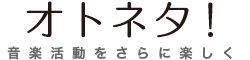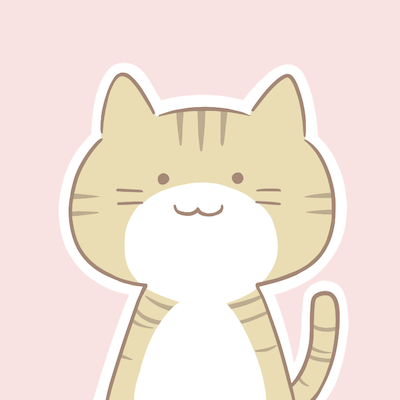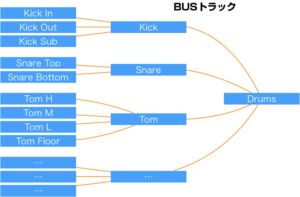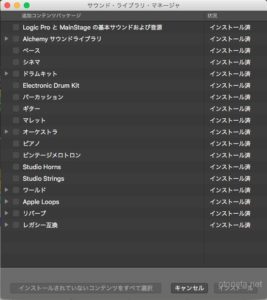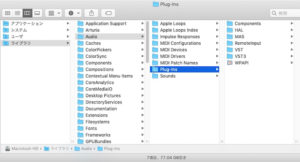Logic Pro Xの拡大縮小っていろいろやり方があります。
- キーコマンドだけで操作するもの。
- Macのキーボードとマウスホイールで操作するもの。
- Macのキーボードとマウスカーソルで操作するもの。
どれを使っても良いのですが、いくつかの操作を知っておくと便利です。
この記事では、Logic Pro Xに搭載されているズーム機能を紹介します。
キーコマンドだけで操作できる拡大縮小
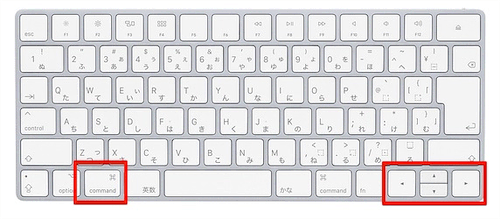
最初は、キーコマンドでの拡大縮小を紹介します。
操作方法
Command(⌘) + 矢印キー
Commandキーを押しながら、Macのキーボード右下にある矢印キーを押すと、拡大縮小ができます。
⌘ + 上下の矢印キーで縦方向の拡大縮小

⌘ + 左右の矢印キーで横方向の拡大縮小

Macの修飾キーとマウスカーソルを使ってできる拡大縮小

次は、Macの修飾キー(OptionやControlキーなど)と、マウスカーソルで指定して拡大縮小する方法です。
操作方法
Control(⌃) + Option(⌥) + マウスカーソルで拡大範囲を指定
ControlとOptionを押しながら、マウスカーソルで範囲を指定すると、その部分を拡大できます。

拡大した状態で、さらにControlとOptionを押しながら画面の空いているところをクリックすると、拡大が元に戻ります。
これが地味に便利です。
Macの修飾キーとマウスホイールを使ってできる拡大縮小

マウスやトラックボールを使っている人にとってはこの機能が便利です。
マウスホイールを回転すると拡大縮小ができるので、直感的。
操作方法
縦方向の拡大縮小 Option + マウスホイール回転

横方向の拡大縮小 Shift + Option + マウスホイール回転

縦も横も同時に拡大縮小 Control + Option + マウスホイール回転

まとめ
Logicにはたくさんの機能がありますが、その機能を紹介している公式マニュアルはとても親切でわかりやすいです。
機能の調べ方について、別の記事にまとめています。
こちらのクイックヘルプ機能は本当に便利なので、ぜひこちらの記事も参考にしてみてください。