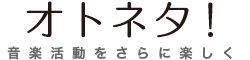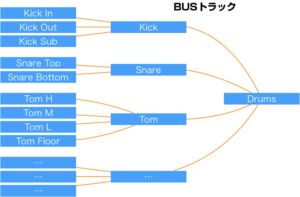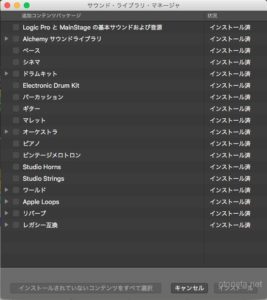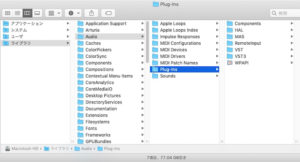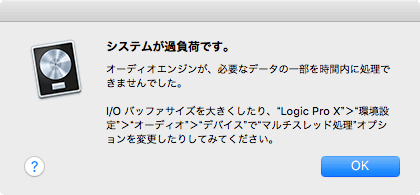
- 「システムオーバーロードが頻発する…」
- 「どうやらフリーズという機能を使うとCPUを節約できそうだ」
- 「とは言ってもフリーズ作業が面倒に感じる」
こんな人へ向けて書いています。
この記事を読むと3つのことが理解できます。
- Logic Pro Xのフリーズの使い方を理解できる
- フリーズモードを用途別に使い分けることができる
- さらに→そのトラックを触ることがなくなった時点でフリーズをかけるといいですよ!
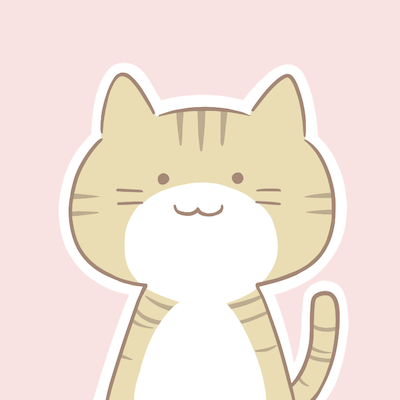
詳しく解説します!
もくじ
Logic Pro X のフリーズ機能の使い方
そもそもフリーズってなに?

フリーズ機能はLogic Pro Xの機能のひとつで、コンピュータの負荷を下げることができます。
フリーズ機能は「CPUパワーの錬金術」と呼んでも良いくらい効果があります。
フリーズ機能の仕組みは、音源やエフェクトをオーディオファイルにバウンスして、オリジナルのトラックの替わりにオーディオファイルが再生されます。
負荷の高い音源やエフェクトを使用しているトラックをフリーズすると、効果的に負荷を下げることができます。

フリーズ機能で作られたオーディオファイルは、Logicプロジェクト内のFreeze Files.nosyncに作られます。
このファイルの仕様をiTunesの情報で調べてみると次のことがわかります。


ファイル形式:AIFF
ビット数:32bit float
サンプリングレート:プロジェクト設定と同じ
フリーズファイルは32bit浮動小数点なので、音質の劣化を気にすることなく作業を続けることができます。
フリーズ機能のメリット
フリーズ機能のメリットは2つあります。
- CPUやディスクアクセスの負荷を下げて、よりたくさんのトラックを再生することができる
- 長い音符があるトラックは、フリーズをしておけばプロジェクトの途中から再生してもきちんと音が鳴る
音源やエフェクトがどれだけ重くても、フリーズをすると関係なくなります。
また、パッドやストリングスなどの長い音符が多いトラックは、フリーズ化することでプロジェクトの途中から再生してもきちんと音が鳴るようになります。
フリーズ機能のデメリット
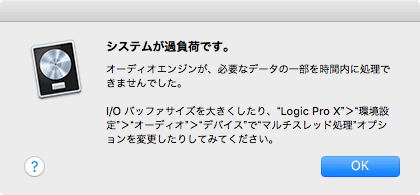
フリーズのデメリットは「フリーズ処理に少し時間がかかる」ことです。
フリーズ処理は音源やエフェクトをオーディオファイルにバウンスします。
このときの計算処理によって作業が少し中断することになります。
この中断をなるべく避けるための工夫の方法をもう少し先で紹介します。
フリーズはどれくらいCPUを節約できるのか?
先ほど説明したように、フリーズ機能を使ったときの負荷は、オーディオファイルを再生するときと同じくらいに低い負荷になります。
実際のプロジェクトを使ってどれくらいCPU負荷を低減することができるのか見ていきます。
30トラックほどのプロジェクトを用意しました。

トラック数を見ると72とかなってますが、実際に使用しているトラックだけをカウントすると30程度です。
まずフリーズを使わずに再生をおこなった場合です。

その後、フリーズ処理をおこなったときの場合です。


CPUの負荷は下がっています。
ディスクアクセスは少し増えていますが、これはフリーズ化によってオーディオファイルの読み込みが増えたのが理由です。
今回は実験なので、フリーズ化をたくさんのトラックでおこないました。
実際に曲作りで使用する際は、CPUやディスクの負荷が高いトラックを厳選してフリーズをおこなうのが効果的です。
「フリーズを使用するのはオーバーロードが出ない範囲で最小限にとどめる」のがよいでしょう。
フリーズ機能を有効にする方法
フリーズ機能を使う前に、詳細ツールが有効になっているか確認します。
Logicのメニューから「環境設定」→「詳細ツール」→「詳細ツールを表示」にチェックを入れて有効にします。


Logicの詳細ツールは曲作りのスピードを大幅に上げてくれます。ぜひこの機会に有効にしておくと良いです。
フリーズ機能を表示するにはトラックの一覧部分を右クリックして「トラック・ヘッダ・コンポーネント」→「フリーズ」を選択します。

氷のボタンが現れました。これがフリーズボタンです。

フリーズボタンを押すだけでは何も変化は現れません。
フリーズボタンを押した後にプロジェクトを再生すると、フリーズ処理がおこなわれます。

ちなみに、マルチ出力の音源はフリーズすることができません(フリーズボタンが表示されない)
どうしてもオーディオ化したいときは、バウンスを使用しましょう。
注意点
フリーズをすると、トラックの内容は編集できなくなります。
編集するには一度フリーズを解除してから編集をして、再度フリーズをおこなう必要があります。
フリーズモードを使い分けて作業スピードを保つ方法
フリーズには2つのモードがあります。
モードの切り替えはインスペクタからおこないます。

目的によって使い分けると、作業の流れを止めずに負荷を下げることができます。
2つのフリーズモード

ソースのみ 音源部分だけをフリーズする
プリフェーダー 音源とエフェクトをフリーズする
ソースのみは、音源だけをフリーズするのでエフェクトプラグインを挿入したり調整したりという作業が多いときに効果的。
プリフェーダーはエフェクトも含めてフリーズされるため、CPU負荷がより低くなる。
「もうこれ以上はさわらない」ときに効果的です。
おすすめの用途別モード
ソフト音源が重いとき→ソースのみ
オーディオエフェクトをよくさわるトラック→ソースのみ
もうこれ以上トラックをいじらない→プリフェーダー
トラックが完成したときにフリーズをかけると隙間時間を有効に使える
1つのトラックが完成した時点でマメにフリーズをかけていくと隙間時間を有効に使えます。
フリーズの処理にはどうしても時間がかかります。
まとめてフリーズをおこなうとカップ麺が作れるくらい時間がかかることもあります。
また、そもそもフリーズをおこなうトラックを減らすのも効果的です。
フリーズの処理は時間がかかる作業なので、なるべく負荷の高いトラックだけを選んでフリーズするようにします。
どのトラックをフリーズするか選ぶときに、次のようなトラックを優先すると効果が高くなります。
- CPU負荷が高いトラック
- ディスクアクセスの負荷が高いトラック
まとめ
フリーズトラックの使い方や仕組みについて解説しました。
また、フリーズモードの効果的な使い分け方についても説明しました。
負荷を下げれば、その分トラック数を増やすこともできます。
しかし、一番大切なのは「適切な位置に適切な分量の音符を置く」ことです。
ムダな音符がいくらあっても言い響きにはなりませんし、コンピューターの負荷も高くなってしまうだけです…
これはわたしも試行錯誤しながら取り組んでいます。