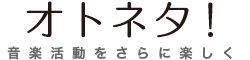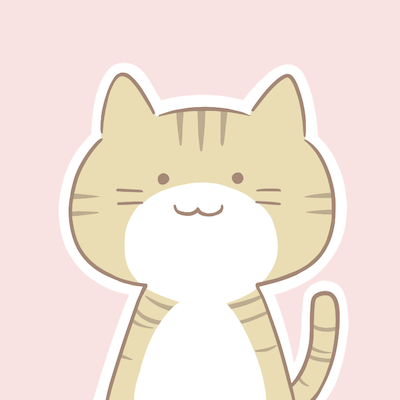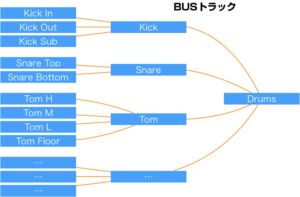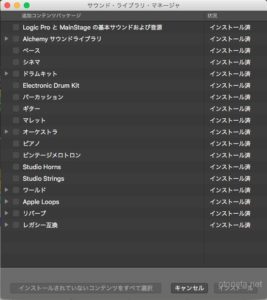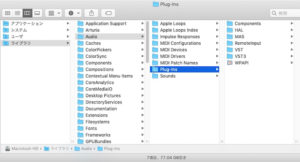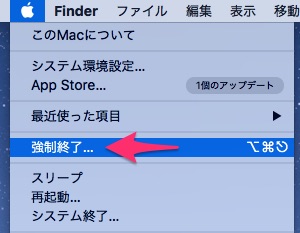
こんにちは。ひびき@otoneta_hibikiです。
Macのアプリが突然動かなくなったときや、虹色のアイコンがずっとクルクル回っていてアプリが反応していないときに、強制終了を余儀なくされることがあります。
強制終了は頻繁に起こるものではありませんが、強制終了に対処する方法は知っておいた方が便利です。
この記事では、Macのアプリを強制終了する方法を次の4種類解説します。
- Dockのアイコンから強制終了する方法
- アップルメニュー(リンゴマーク)から強制終了する方法
- キーボードショートカットを使用する方法
- Macに内蔵されているアプリ「アクティビティモニタ」から強制終了する方法
それでは細かく見ていきます。
方法1 Dockのアイコンから強制終了する
はじめに、Macの下部に表示されているDockから強制終了をする方法を紹介します。
Dockから、強制終了をさせたいアプリのアイコンを右クリック→「強制終了」を選択します。
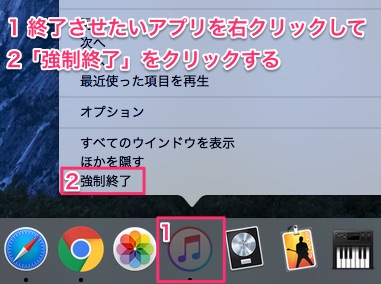
これで強制終了させることができました。
方法2 アップルメニュー(リンゴマーク)から強制終了する
Macの左上に常に表示されているアップルメニューから強制終了を行うこともできます。
画面左上のアップルメニュー(りんごのアイコンです)をクリックして、「強制終了」を選択します。
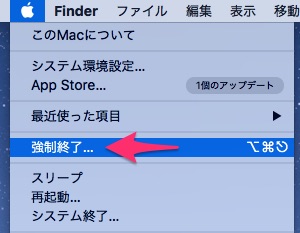
「アプリケーションの強制終了」ウインドウが表示されます。
終了したいアプリを選択してから「強制終了」ボタンをクリックします。

この方法も簡単に強制終了を行うことができますが、応答しないアプリによってはそもそも「アップルマークが押せない」状況になることもあります。
その場合は、次のキーボードショートカットを使用して強制終了ウインドウを表示させることもできます。
方法3 キーボードショートカットを使用して強制終了する方法
キーボードショートカットで強制終了ウインドウを表示させるには、キーボードの「⌥(オプション)」+「⌘(コマンド)」+「esc(エスケープ)」を押します。

すると「アプリケーションの強制終了」ウインドウが表示されるので、該当のアプリを選んで「強制終了」ボタンをクリックして強制終了を行うことができます。

方法4 Macに内蔵されているアプリ「アクティビティモニタ」から強制終了する方法
最後にMacにはじめから内蔵されている「アクティビティモニタ」から強制終了を行う方法を紹介します。
まず、Launchpadを起動します。

検索ウインドウに「Activity」と入力して、表示されたアイコンをクリックします。


「アクティビティモニタ」が起動します。
「プロセス名」の中から該当するアプリを選んで、左上の×ボタンをクリックします。応答していないアプリは赤色の文字で表示されるので、アプリを選ぶときもわかりやすいと思います。

「このプロセスを終了してもよろしいですか?」という確認が出ますので、「強制終了」ボタンをクリックします。

これで強制終了が完了しました。
まとめ
4つの強制終了を行う方法を紹介しました。
どの方法を用いても同じことができますが、一番手間がかからないのはキーボードショートカットを使用することだと思います。
Macのキーボードショートカットは大変覚えやすく、体系化もされているので、一度覚えると様々なアプリで共通のものが使用できます。
活用していただけたらうれしいです。
ご質問などは、ひびきのTwitter(@otoneta_hibiki)までお寄せください!可能な限りお答えします。