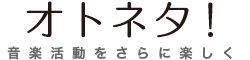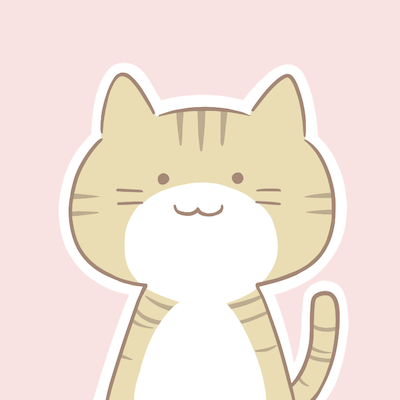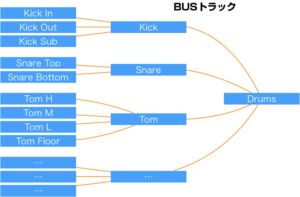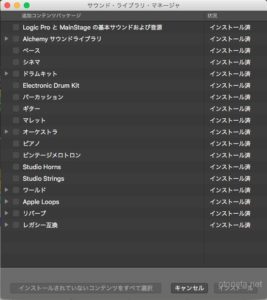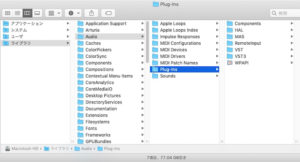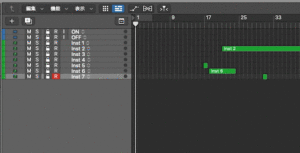- MacのHDDやSSDのフォーマットの方法がわからない。
- APFS?exFAT?どのファイルシステムでフォーマットしたらいいの?
- ファイルシステムの種類や特徴をざっくり知りたい。
このような悩みを持つ人に向けて書きました。
この記事を読むとわかること
- Macのハードディスクのフォーマット方法がわかる。
- 用途別のおすすめファイルシステムがわかる。
- APFSやexFATなど、ファイルシステムの種類や特徴がざっくりわかる。
そんなに難しく考えなくても大丈夫です!
Macをつかって12年。Windowsをつかって12年のわたしがざっくり解説します。
もくじ
MacのHDDやSSDをフォーマットする方法
フォーマットをおこなう前に、大切なデータはバックアップを取っておく
フォーマットをおこなう前に、大切なデータは必ずバックアップを取っておきましょう。
HDDをフォーマットすると、そのディスクのデータはすべて消えます。
消えては困るファイルは、事前に別のドライブへコピーしてバックアップを取っておきます。
APFS?exFAT?いったいどれでフォーマットすれば良いの?
ざっくり結論はこちらです。記事の下の方でさらに詳しく解説しています。
- SSDの場合→APFS
- Time Machine用→Mac OS拡張(ジャーナリング)
- 持ち運ぶので暗号化したい→APFSもしくはMac OS拡張で暗号化のものを選ぶ
- WindowsとMacの両方で使いたい→exFAT
フォーマットの方法
フォーマット作業には、macOSにはじめから搭載されている「ディスクユーティリティ」というアプリを使います。
まず、ディスクユーティリティを開きます。
Launchpadから「disk」と入力するとすばやく探すことができます。
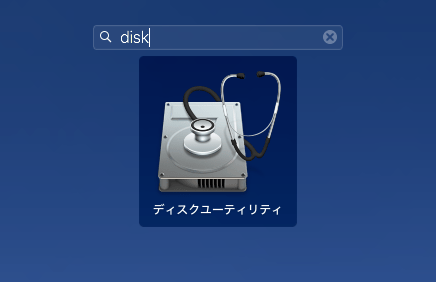
ディスクユーティリティを開いたら、ディスクをまるごとフォーマットするために「すべてのデバイスを表示」を選択します。

接続されているディスクが左側に一覧で表示されています。
このなかから、フォーマットを行うディスクを選択します。
間違わないように注意が必要です!

「消去」ボタンをクリックすると、ディスクの名前やフォーマット方法を選択する画面になります。
それぞれの項目を確認していきます。

- 名前:好きな名前
- フォーマット:用途に合ったものを選択
- 方式:GUIDパーティションマップ
(Windowsでブート用のハードディスクにする人はマスター・ブート・レコードを選択)
あとは「消去」ボタンをクリックすれば、フォーマットが始まります。

フォーマットが完了すると、Finderにも表示されます。

ここから先は、ファイルシステムについてもう少し詳しく解説します。
ざっくりわかる、それぞれのファイルシステムの特徴
ファイルシステムってなんだ?
ファイルシステムとは、コンピュータがハードディスクなどのデータにアクセスするための仕組みです。
何かしらのデータを保存する際に、うまく格納するためのもので、OSによって対応しているファイルシステムは異なります。
Macには「APFS」「Mac OS拡張(ジャーナリング)」などのファイルシステムがあります。
一方でWindowsには「FAT32」「NTFS」などのファイルシステムがあります。
それぞれのOSは、対応しているものとそうでないものがあります。
例えば「APFS」でフォーマットされたディスクは、Windowsでは互換性がないので読み込むことはできません。
つぎに、それぞれのファイルシステムの特徴を紹介します。
それぞれのファイルシステムの特徴
APFS
最適な用途:SSDならこれが一番おすすめ。
macOSに採用されている一番あたらしいファイルシステムです。
macOS Mojaveから、内蔵SSDにはAPFSがデフォルトで採用されるようになりました。
おもにSSDに最適化されていて、無駄な書き込みを減らすことによってSSDの寿命を延ばすような機能が搭載されています。
Mac OS拡張(ジャーナリング)
最適な用途:Time Machine用のディスク。
ハードディスクやTime Machineに使用するにはこれがおすすめ。
以前のmacOSから採用されていたファイルシステム。
Time Machineで使用するディスクはこのファイルシステムでないと使うことができません。
exFAT
最適な用途:Windowsでも使いたい場合。
同じディスクをWindowsでも使いたい場合はこちらがおすすめ。
Windowsを作っているマイクロソフトが開発したファイルシステム。
MacとWindows、どちらでも読み込み、書き込みができます。
FAT32
最適な用途:SDカード
SSDやハードディスクには使用しない方が良い。
SDカードやUSBメモリーなどによく使われています。
こちらもマイクロソフトが開発していて、Macでも読み書きが可能です。
しかし、1ファイル当たりの上限容量が4GBであったり、1つのパーティションの上限が64GBであったり、大容量なディスクが当たり前の今の時代には合わないことが多い。
暗号化について
APFSやMac OS拡張(ジャーナリング)のファイルシステムは、暗号化することができます。
よくディスクを持ち運ぶ人で、万が一紛失してしまった際にも暗号化がされていたら安心できます。
注意点としては、パスワードを忘れてしまうとデータを取り出せなくなるということです。
しかし、それさえクリアできれば安心して持ち運びができるディスクができあがります。
まとめ
フォーマットの方法と、ファイルシステムについて紹介しました。
フォーマットを行う機会なんて少ないので、これらの知識はずっと覚えておくようなものではありません。
しかし、やっぱり知っておくと色々便利です。
特に、ディスクを暗号化できることを知っておけば、持ち運びに使うハードディスクや、USBメモリーなどの紛失に備えることができます。
Time Machine用のハードディスクの選び方についてもまとめていますので、ぜひこちらも参考にして役立ててください!