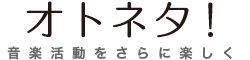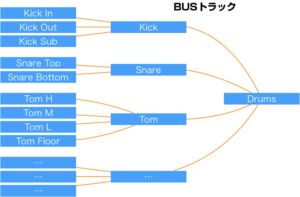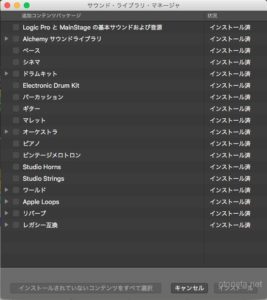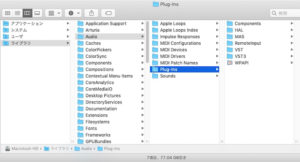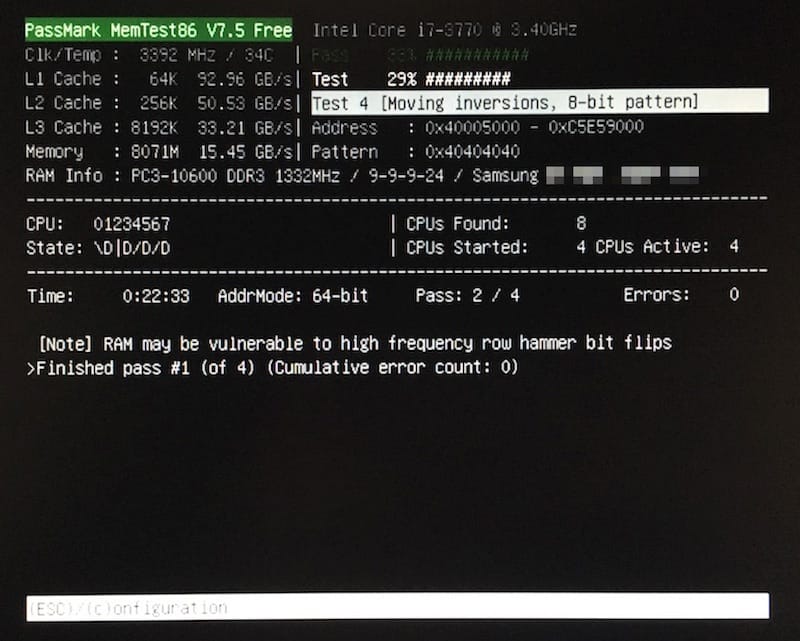
- 「Macが突然再起動する…」
- 「アプリの操作中に強制終了してしまう」
このような悩みを解決します。
この記事では、Macのメモリーに異常がないかチェックする方法を紹介します。
この記事で理解できること
- Macが不安定なときの原因はメモリ(RAM)に異常があることが多いこと
- Memtest86でメモリ(RAM)をテストしてエラーがないかチェックする方法
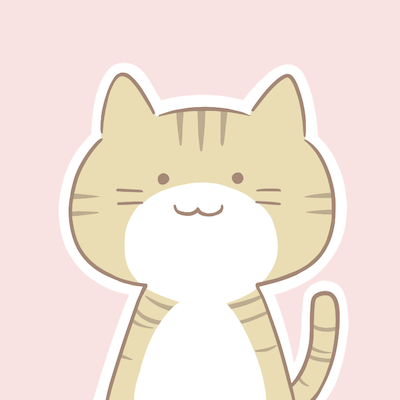
メモリーテストで信頼できる!安定したMacのつくりかた
Macが不安定なときは、まず最初にメモリー(RAM)をチェックすると良いです。
なぜなら、突然再起動(カーネルパニックとも呼ばれます)したりアプリが頻繁に強制終了するときの原因は、たいていメモリーにあるからです。
メモリーは、Macの安定性を左右する重要なパーツです。
家で例えると基礎のようなものです。
基礎部分であるメモリーが不安定だと、どれだけOSやアプリなどのソフトウェアが安定していても意味がありません。
「メモリーが不安定」とはどういうことでしょうか?
これは、メモリに保存される値が本来とは異なることを言います。

メモリーは、CPUで計算をおこなった結果を一時的に保存し、アプリが使うデータ(写真・音声・動画など)も保存しています。
さらにOSの基盤となる部分も保存しています。
メモリに保存されたデータはCPUで計算して加工されます。
CPUはメモリのデータを読み込み、計算(加工)して、もう一度メモリへ保存されます。

この処理が何度も繰り返される中で、計算結果をメモリに保存するときにデータが変わってしまうことがあります。
これが不安定の原因です。
メモリの中のデータが変わってしまってもCPUは気付かずに計算を続けます。
しかし間違ったデータでいくら計算しても、正しい結果は得られません…
こうして異常なデータを読み込んで、CPUで計算して…と繰り返しおこなったときにMacが突然再起動したり、アプリが強制終了したりしてしまうのです。
つまり、Macが不安定なときは、まず最初にメモリを確認してみると原因の特定が早くなります。
Macにはメモリーの状況を教えてくれるアプリ「システム情報」がありますが、これは簡易的なチェックだけですので、当てにならないと考えた方が良いです。
Macを長年使ってきた経験上「システム情報」でメモリーの状況がOKになっていても、こまかくエラーチェックを行ってみると、異常が出ていることが多いです。
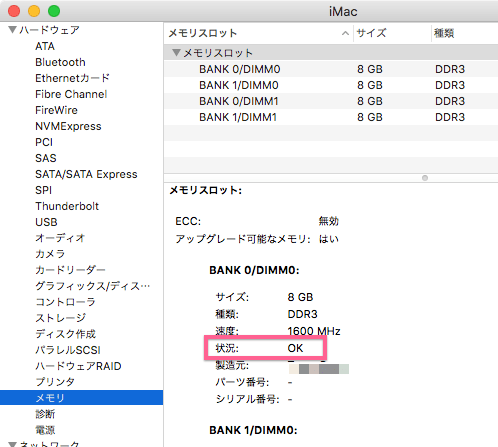
そこで、無料で使えるソフト「MemTest86」を使うとメモリーをこまかくチェックできます。

「MemTest86」は、Macに搭載されている全てのメモリーにアクセスして問題がないかチェックを行います。
具体的には、メモリーにテスト用のパターンを書き込み、その後読み込みをおこなってテストパターンと比較をします。
そして比較をした結果が同じかどうかを判断してエラーが存在するかをチェックしています。
メモリーチェックにかかる時間は、Macに搭載されているメモリーの量で変わってきます。
32GBのiMacでは2時間ほどかかりました。
寝る前や、休憩中にMemTest86を作動させておくと良いと思います。
「買ったばかりのMacは最初にMemtestでチェックするべき?」
新品・中古どちらで買っても、最初にメモリーチェックをした方が良いです。
もし、メモリーチェックをして異常な部分がある場合は交換・返品も可能かと思います。
MemTest86でチェックするまでは、問題のないMacなのか判断することはできません。
これのやっかいなところは「なんだかわからないけど、たまにMacが不安定になったり再起動する」というところです。
「このマシンは信頼できる!」と思えてはじめて作業に集中できます。
「ちょっと不安定だからこのあたりで書類を保存しておこう」という不安を持ったまま作業を続けるのは、とても辛いです。
最初にメモリーチェックをして安心と信頼を得ておきましょう。
Memtest86でメモリ(RAM)をテストしてエラーがないかチェックする方法
ここからは、MacでMemTest86を使用する方法について紹介します。
MemTest86は、USBメモリーやCD-Rなどに書き込んでから利用します。
そのための準備については別の記事でまとめていますので、ぜひこちらも参考にしてください。
必要なもの
- Mac本体
- MemTest86を入れたメディア(USBメモリ・CD-RやDVD-Rなど)
- チェックを行う時間(搭載しているメモリーによって所要時間が異なります)
おおまかな手順はつぎのとおりです。
- MemTest86をメディアから起動する
- テストを開始する
- 2回ほどテストが完了するまで待つ
- テストが終わったら再起動する
簡単なのでぜひスマホなどでこの記事を見ながらお試しください!
1 MemTest86をメディアから起動する
始める前に、Macをシャットダウンしておきます。
MacにMemTest86を入れたメディアを接続します。
USBメモリの場合は、MacのUSBコネクタへ接続します。
CD-RやDVD-Rの場合は、Macとドライブを接続し、CD-R・DVD-Rをトレーに入れます。

Macの電源を入れます。
このとき、電源を入れた直後にキーボードの「optionキー」を押し続けます。

すると、どのディスクから起動するか選択する画面になるので、MemTest86の入っているメディアを矢印キーで選んでから「Enter」キーを押します。
これでMemTest86が起動します。

テストを開始する
起動したら、キーボードの矢印キーで「Config」を選んで「Enter」キーを押します。

そうするとテスト項目の設定などがずらりと表示されます。

とくに設定しておくべき項目はありませんので、そのままキーボードの「S」を押してテストを開始させます。
2回ほどテストが完了するまで待つ
テストが開始されると、次のような画面になります。
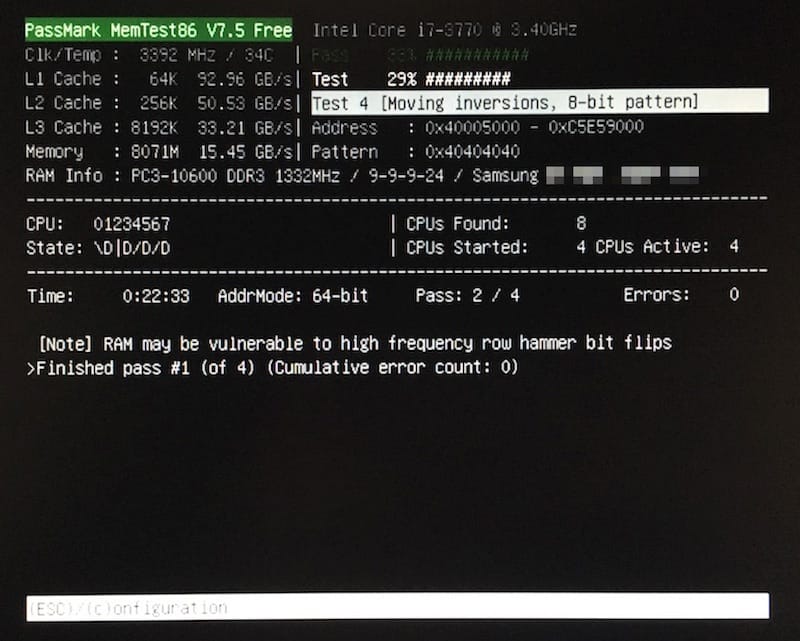
このテストは何度もパスする必要はありません。
エラーがなく2回完走できれば、メモリーに問題はないと言っても良いです。
Pass: の部分が「Pass: 3 / 4」となっていれば2回完走したことを表しています。
その時点でテストを終了しても問題ありません。
テストを終了するには、単純にMacの電源ボタンを押しっぱなしにして切っても大丈夫です。
また、エラーは「Errors: 」のところにエラーが発生した回数が表示されます。
ここがゼロであれば、メモリーに問題はないことを示しています。
もし、完走したあとのメッセージに
Note RAM may be vulnerable to high frequency row hammer bit flips
と書かれていた場合は、気にする必要はありません。

もしエラーが発生した場合は(Errors:の数値が1以上の場合)メモリーに何らかの異常が発生していると考えられます。
この場合は、テストを何度か行ってみて同じようなエラーが発生するか確認をします。
それでもエラーが発生する場合はメモリーを交換するか、修理を依頼しましょう。
この画面で重要なところは2つです。
Pass:
Errors:
Passは、テストを行っている回数が表示されます。
例えば「Pass: 1 / 4」となっていれば、4回おこなううちの1回目を現在行っている、ということになります。
1回目のテスト最中でも、すでに1 / 4と表示されていて少しわかりにくいので注意が必要です。
Errorsには、エラーが発生した回数が表示されます。
ここの数値はゼロになるべきです。
1以上の場合はメモリーの異常の可能性があります。
テストが終わったら再起動する
テストが終わったら、Macの電源ボタンを長押しして再起動します。
これでテストは完了です。お疲れ様でした!
まとめ
メモリーテストができるソフト「MemTest86」の使い方を紹介しました。
買ったばかりのMacや、メモリーを自分で追加したときにメモリーテストを行っておくと安心です。
特に中古で買ったMacなどは、家に届いてすぐにメモリーテストを行っておくとエラーが発見できます。
もしエラーがあった場合は、返品や交換などの処置ができます。
ぜひこの記事を参考にして、信頼の置ける安定したMac環境をつくっていただけたらと思います。