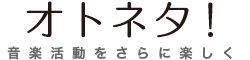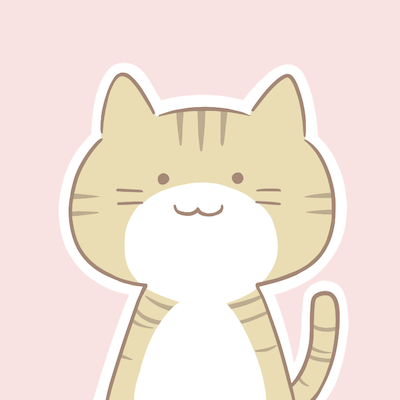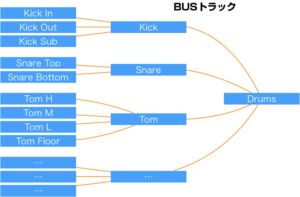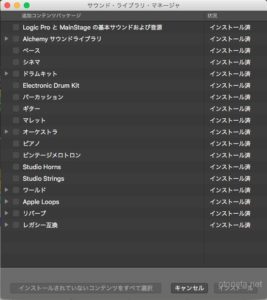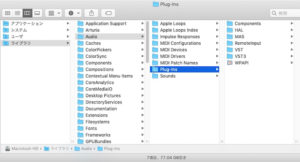この記事では、MacでMemTest86を使うために必要なUSBメモリーの作り方を紹介しています。
WindowsPC向けにはたくさんの解説記事があるのですが、Mac用は少なかったのでこちらの記事にまとめました。
すべての手順を飛ばさずに、ステップバイステップで解説しています。
一部コマンド入力をおこなう手順がありますが、決して難しくありません。
記事を読みながら同じように操作すると、MemTest86を使う準備が完了します。
ぜひ一緒に操作してみてください。
それではいってみましょう!
必要なもの
- Mac本体
- USBメモリー(512MB以上)
おおまかな手順は次のとおりです。
- MemTest86をダウンロード
- ダウンロードしたファイルを解凍する
- USBメモリにMemTest86を書き込む
すこし手間がかかりますが、一度メディアを作成しておけばいつでも使うことができます。
1 MemTest86をダウンロードする
MemTest86のサイトからソフトをダウンロードします。
MemTest86 Downloadfa-external-link
USBメモリを使用する場合は
「Image for creating bootable USB Drive on a Windows/Linux/Mac system」
と書かれた部分をクリックしてダウンロードします。
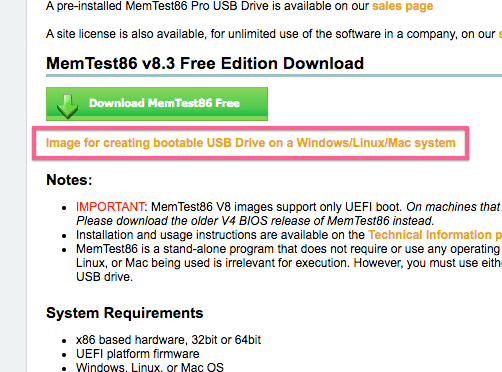

2 ダウンロードしたファイルを解凍する
ダウンロードしてきたファイルは圧縮されていますので、これを解凍します。
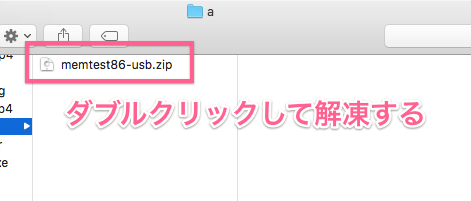

Finderでファイルをダブルクリックすると解凍されてファイルが表示されます。


これで解凍作業は完了です。
3 メディアに書き込む
MemTest86をUSBメモリーに書き込みます。
ここでの手順はつぎのとおりです。
- USBメモリをフォーマットする
- コマンドを入力してUSBメモリにMemTest86を書き込む
「コマンドを入力する」という慣れない作業がありますが、これは手順に沿っておこなえば簡単ですので安心してください!
同じように作業していくとMemTest86の入ったUSBメモリが完成します…!!
1 USBメモリをフォーマットする
まずUSBメモリーをMacへ接続します。
つぎに、Macのアプリケーションから「ディスクユーティリティ」を起動します。
ディスクユーティリティは「アプリケーション」→「ユーティリティ」のなかにあります。


接続したUSBメモリが左側にありますので、選択した上で「消去」をクリックします。


USBメモリをフォーマットすると、内容が全て消去されます。大切なデータは事前にバックアップを!
ディスクの名前は何でも良いのですが、ここでは「MEMTEST」としました。
ファイルフォーマットは「MS-DOS(FAT)」にします。


「消去」をクリックします。
フォーマットが完了するとUSBメモリに「MEMTEST」と名前が付きます。


これでフォーマットは完了です。
2 コマンドを入力してUSBメモリにMemTest86を書き込む
Macに搭載されている「ターミナル」を起動します。
ターミナルも「ユーティリティ」のなかにあります。


つぎに、次のコマンドを入力してからEnterキーを押します。
コピーペーストすると簡単です。
diskutil listこのコマンドは、Macに接続されているディスク一覧を表示させます。
この中から先ほどフォーマットしたUSBメモリを探します。


この画像の例では「MEMTEST」と書かれている「/dev/disk3」がそうです。
「/dev/disk3」をメモしておきます。
つぎに、コマンドを入力してUSBメモリの接続を解除します。
今回は/dev/disk3のディスクのマウントを解除するので次のようにします。
diskutil unmountDisk /dev/disk3
※/dev/disk3の部分は、ご自身のものに置き換えてください。


マウントを解除できると次のメッセージが表示されます
Unmount of all volumes on disk3 was successful
もう少しで完了します!
あとはUSBメモリにMemTest86を書き込むだけです。
最後のコマンドを入力する前に、解凍したファイルの中にある「MemTest86-usb.img」のパス(位置)を調べます。
Finderに表示されている「MemTest86-usb.img」をターミナルにドラッグします。


すると、このファイルの場所を表示してくれますのでこれを選択コピーします。


そして次のコマンドを入力します。
sudo dd if=MemTest86-usb.imgの場所 of=ディスク下の例では「デスクトップ」フォルダにMemTest86-usb.imgがあります。
また、USBメモリの割当先は/dev/disk3です。
例:
sudo dd if=/Users/ユーザー名/Desktop/MemTest86-usb.img of=/dev/disk3


パスワードの入力をして「Enter」キーを押すと、USBメモリへMemTest86の書き込みがおこなわれます。
作成が完了するとつぎのような画面になります。


これで作成は完了です。
お疲れ様でした!
まとめ
MacでMemTest86を使うための準備について解説しました。
実際の使い方については後日まとめます。