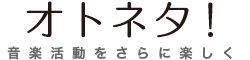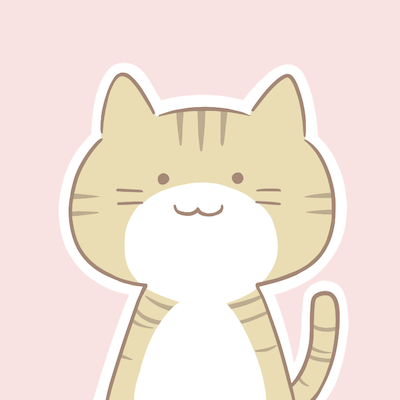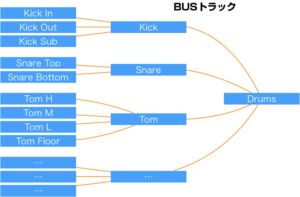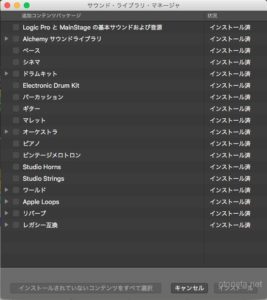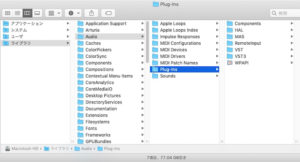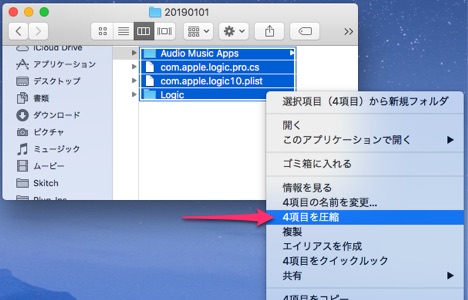
こんにちは。ひびき(@otoneta_hibiki)です。
普段、快適にMacを使っている時は良いのですが、いざトラブルが発生してハードディスクやSSDが故障したり、誤ってデータを消去したりしてしまった際にデータを元に戻したい時が必ずやって来ます。
それは1時間後かもしれませんし、来年かもしれませんが、こういったトラブルは突然襲いかかるものです。
Logic Pro Xで作成した打ち込みデータやオーディオファイルは、大切な写真などと同じくらい消えてはいけない重要なデータだと思います。
バックアップというと手間がかかるという印象がありますが、「トラブルは必ず発生する」という前提を持った上で事前に対策を講じていれば、万が一の際にも最小限のデータ消失で難を逃れることができます。
この記事では、Logic Pro Xに関連するバックアップを行っておきたいファイルの場所と、バックアップの方法について紹介します。
Logic Pro X の関連ファイル
Logicのバックアップを取っておきたいフォルダとファイルは次のものがあります。
それぞれ細かく見ていきます。
プロジェクトが保存されている「Logic」フォルダ
「Logic」フォルダには、作成した曲のプロジェクトファイルが保存されています。
このフォルダは自身で作成した曲のデータが入っています。
最優先でバックアップをしておきたいフォルダです。
自身で作成した各種プリセットが保存されている「Audio Music Apps」フォルダ
「Audio Music Apps」フォルダには、自身で作成した次のようなものが入っています。
- キーコマンド
- プロジェクトのテンプレート
- アーティキュレーション
- 音源・Drummer・パッチ・チャンネルストリップのプリセット
- EXS24とAlchemyのサンプリング波形
効率よく作業を進めるためにカスタマイズした設定が入っています。
このフォルダもバックアップしておきたいフォルダです。
Logic Pro Xの全般的な環境設定が保存されているファイル
このフォルダには、全般的な環境設定のファイルが入っています。
- 「com.apple.logic10.plist」全般的な環境設定ファイル
- 「com.apple.logic.pro.cs」コントロールサーフェスの環境設定ファイル
Logic Pro Xの環境設定やコントロールサーフェス設定のファイルです。これらのファイルはバックアップの必要性は低いですが、バックアップをしておけば慣れている環境にすぐに戻すことができます。
バックアップの方法
バックアップの方法について、順を追って説明します。
大まかな流れとしては
- 念のために、元のデータに影響を与えないように、ファイルやフォルダをコピーしておく
- コピーを行なったファイルとフォルダを圧縮して、ファイルの容量を小さくする
- 圧縮を行なったファイルに、わかりやすいように日付を入れる
- オンラインストレージや外付けハードディスクなどにファイルをコピーする
次のトピックから、それぞれ具体的な作業の方法を紹介します。
元のデータに影響を与えないように、ひとまずコピーをしておく
バックアップを行う際に、元のデータに影響を与えないように作業をします。
適当な場所にフォルダを作成して、作業をした日で名前を付けます。
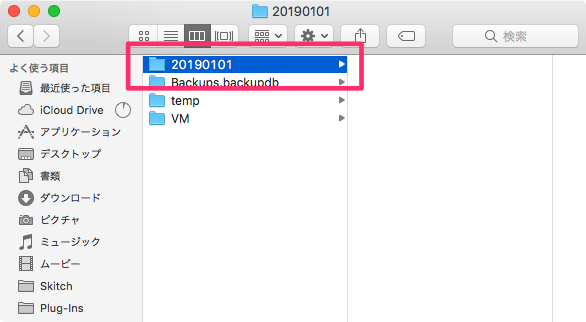
作成したフォルダにバックアップを行うフォルダやファイルをコピーします。

- 「com.apple.logic.pro.cs」
- 「com.apple.logic.pro.cs」
この2つのファイルはシステムファイルで探しにくいので、以下のようにすると表示することができます。
- Finderのメニューから「移動」>「フォルダへ移動」を選択する。
- フォルダの場所に「/Users/ユーザー名/Library/Preferences」と入力して「移動」ボタンをクリックする。
- 「Preferences」 フォルダが表示されるので、上記の2つのファイルを探す。



各フォルダやファイルを圧縮する
定期的にバックアップを行うことになると、ファイルの容量が気になりますので圧縮を行います。今回はまとめてフォルダとファイルを選択したら右クリックし、「圧縮」を選択して圧縮を行います。
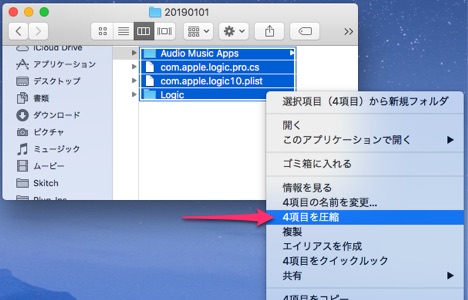
圧縮したファイルに日付をつけてわかりやすい名前にする
圧縮が行われると、「アーカイブ.zip」というファイルが作られます。
そのままではファイルの中身がわかりにくいので、ファイル名を変更します。

ここではファイル名を「20190101_logic.zip」としました。
オンラインストレージや外付けハードディスクなどにファイルをコピーする
あとは圧縮されたバックアップファイルを、外付けのハードディスクやオンラインストレージなどにコピーをしておきます。
必ずバックアップ元とは物理的に別のドライブへコピーをする必要があります。
定期的にバックアップを行う
例えば週に1回・月に1回など頻度を決めてバックアップを行うと、作業の忘れが減ります。
まとめ
バックアップをとっていて助かったことは何度もあります。
Macには標準機能でTimeMachineが搭載されているので、基本的にはこのような手動のバックアップの頻度は少なくてもいいのですが、オンラインストレージなどにバックアップをアップロードしておくと、家が災害に遭ったときなどに大変心強いです。
ぜひ活用していただけたらと思います。
わからないところがありましたら、ツイッター(@otoneta_hibiki)などで聞いてください!
なるべくお答えしようと思います。