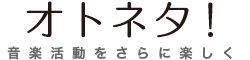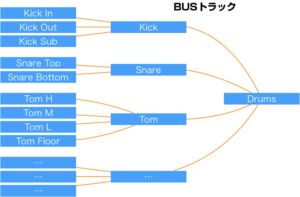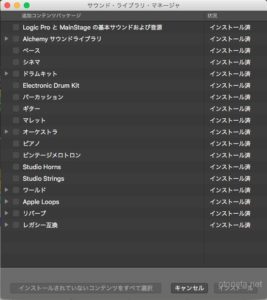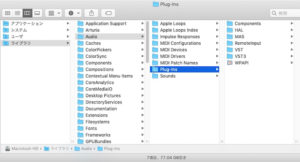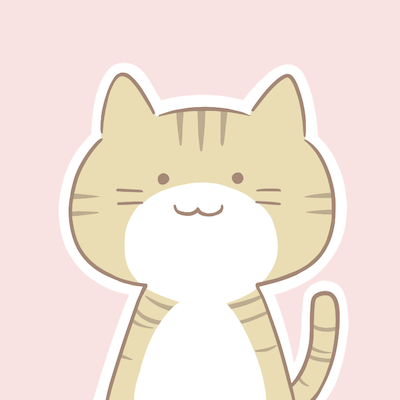
- Logic Pro Xの基本のショートカットキーを知りたい。
- もっと効率よく作業をしてたくさん曲が作りたい!
- ショートカットキーが自然に覚えられる方法を知りたい。
こういった人に向けて書いています。
この記事を読むと3つのことがわかります。
- 絶対に知っておきたい基本のショートカットキーがわかる。
- 応用編では地味だけど便利なショートカットがわかる。
- ショートカットキーを早く覚えるための3つのコツがわかる。
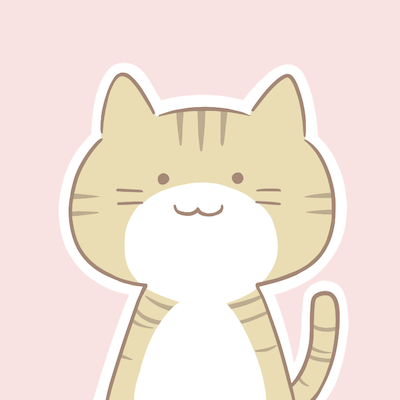
もくじ
Logic Pro Xのショートカットの編集のやり方

詳細ツールを有効にする
キーコマンドを編集するには詳細ツールが有効になっている必要があります。
詳細ツールはデフォルトでは無効になっています。
この機能が無効になっている場合はまず有効にします。
やり方
メニューから「Logic Pro X」→「環境設定」→「詳細ツール」を選択する。

環境設定ウィンドウが開くので「詳細ツールを表示」にチェックを入れる。

ついでに「追加オプション」もすべて有効にしておきましょう。
これでさらに効率よく作業ができる機能が表示されるようになります。

キーコマンド設定ウィンドウを表示させる
次にキーコマンドの設定ウィンドウを表示させます。
メニューから「Logic Pro X」→「キーコマンド」→「編集」を選択します。

設定ウィンドウが開きました。
割り当てたいコマンドを選択してから「キーのラベルで登録」をクリックして、最後に割り当てるキーを押して入力します。

絶対におさえておきたいLogic Pro Xの基本のショートカット
取り消す・カット・コピー・ペースト

取り消す・カット・コピー・ペーストは基本中の基本。
Logic Pro Xだけでなく、Macの基本でもあります。
| 機能 | キーコマンド | 説明 |
|---|---|---|
| 取り消す | Command+Z | 直前の操作を取り消す |
| コピー | Command+C | 選択しているものをクリップボードにコピー |
| カット | Command+X | 選択しているものを削除しつつクリップボードにコピー |
| ペースト | Command+V | クリップボードの内容を貼り付ける |
まずはここから!トランスポート

トランスポート(再生や停止、早送りなど)は、曲作りの中では一番使うことが多い操作です。
覚えておくのは必須です!
| 機能 | キーコマンド | 説明 |
|---|---|---|
| 再生・停止 | スペースバー | 再生ヘッドの位置から再生・停止 |
| プロジェクトの先頭へ移動 | Enter | 再生ヘッドをプロジェクトの先頭へ移動する |
| 早送り・巻戻し | , . | 1小節進む・戻る |
| 高速早送り・巻戻し | Shift+, Shift+. | 8小節進む・戻る |
| 録音(Rec) | R | 録音を開始 |
| サイクルモード(Cycle) | C | サイクルモード(指定した範囲をループ再生) |
| クリック | K | クリック(メトロノーム)を有効・無効にする |
画面の切り替えもキーボードで行おう

画面の切り替えもキーコマンドで行うと便利です。
特に覚えておきたいのはよく使う「インスペクタ」と「ピアノロール」です。
| 機能 | キーコマンド |
|---|---|
| インスペクタ(Inspector) | I |
| ピアノロール(Piano Roll) | P |
| ミキサー(Mixer) | X |
| ライブラリ | Y |
| オートメーション(Automation) | A |
| グローバルトラック(Global Tracks) | G |
| プロジェクト・オーディオブラウザ | F |
ソロ・ミュートの切り替え

各トラックのソロ・ミュートの切り替えもキーコマンドが用意されています。
トラックを選択した後に、キーコマンドを入力するとソロ・ミュートを切り替えることができます。
| 機能 | キーコマンド |
|---|---|
| ソロ(Solo) | S |
| ミュート(Mute) | M |
曲を量産するためのショートカットキー応用編

ここからは応用編です。
より早く曲作りができるキーコマンドを紹介します。
サイクルの長さの分ロケータを前・後ろに移動

Shift+Command+,
Shift+Command+.
耳コピをするときに活用できるキーコマンドです。
サイクルロケータの範囲を保ったまま、位置を前や後ろに移動させることができます。
耳コピ作業をするときは「4小節聴く→次の4小節を聴く」といったような作業が多いと思います。
そんなときに使えるショートカットです。
マーカーを作成

Option+@
曲に合わせてマーカーを打つときに便利です。
曲を再生しながらOption+@を押していくとすぐにマーカートラックが出来上がります。
新規ソフトウェア音源・オーディオトラック

ソフトウェア音源トラック(Software instruments track) Option+Command+S
オーディオトラック(Audio track) Option+Command+A
新規トラックを作成するときのショートカットです。
マウスでポチポチやるより数倍早く操作ができます。
リージョン/ノートを結合


結合(Joint) Command+J
トラックごとにリージョンを結合 J
リージョンやMIDIノートを結合できます。
リージョン/イベントを再生ヘッド位置で分割


Command+T
リージョンやMIDIノートを再生ヘッドの位置で分割できます。
ノートの終了位置から後続のノートまでトリム(レガートを適用)

Shift+¥
後ろのMIDIノートまで音を延ばします。
この機能の使いどころは、例えばロック系のベースで8分音符で刻むときなどに使えます。
何かしら作業を中断したいときは Command+. を押してみる

Command+.
バウンス作業やオーディオのノーマライズ処理などの時間がかかる処理をCommand+. で中断することができます。
「あ!ちょっとまって!ミスってるから中断したい… 」
こんなときにはとにかく Command+. を押すと中断できます。
この機能は
- バウンス
- フリーズ
- オーディオノーマライズ
といった何かしら時間のかかる処理の時に使用することができます。
このキーコマンドは「作業にピリオド( . )を打つ」とイメージすると覚えやすいです。
ショートカットキーを覚えるコツ

ここから先は、さらに一歩進んで「ショートカットキーを覚えるコツ」を紹介します。
ポイントは3つあります。
- 1つずつ覚える
- 割り当てられているキーと意味を関連付けると覚えられる
- 印刷して身近なところに貼っておく
それぞれの理由や具体例について、詳しく解説します。
1つずつ覚える(経験上一気に覚えられない)
ショートカットは1つずつ覚えるようにします。
理由は一気に覚えようとすると曲作りのモチベーションが下がるからです。
経験上、一気に覚えようとすると「えっと、あのショートカットは何だっけ?」と、作業を中断してショートカットキーを調べる回数が増えます。
「調べる回数」が増えると精神的な負担になります。
この負担が大きくなると、作業自体のモチベーションが下がります。
1つずつ覚えていくのは時間がかかりますが、負担が少なくて記憶にも定着しやすいです。
キーと意味を関連して覚える
ショートカットキーに割り当てられているキーには意味が込められているものが多いです。
キーと意味を関連付けると覚えやすくなります。
例えば
- 録音(Recording)は R
- サイクル(Cycle)は C
- インスペクタ(Inspector)は I
など、キーコマンドの多くは英語の名前と関連して設計されています。
この名前を意識しながらキーを覚えていくと早く覚えられます。
印刷して身近なところに貼っておく
キーコマンドを覚えるまでは印刷をして目に見えるところに貼っておくと便利です。
Logic Pro Xにはキーコマンドを一覧できるような機能が搭載されています。
キーコマンドの設定ウインドウから「クリップボードにキーコマンドをコピー」を選ぶと、キーコマンドの一覧がコピーされます。
これをテキストエディタやワープロなどに貼り付けて印刷すれば一覧にできます。


まとめ
曲を量産できる便利なショートカットを紹介しました。
ショートカットをたくさん覚えるほど、操作にかかる時間を減らすことができます。
時間を減らすことができればストレスも減って、曲作りに対するモチベーションを保ち続けることができます。
さらにキーコマンド "以外" の機能を使って効率よく作業をしたい!
もっと制作スピードを上げたい!
そんな人に向けて「地味だけど便利な機能10選」をまとめていますので、こちらもぜひチェックしてみてください。